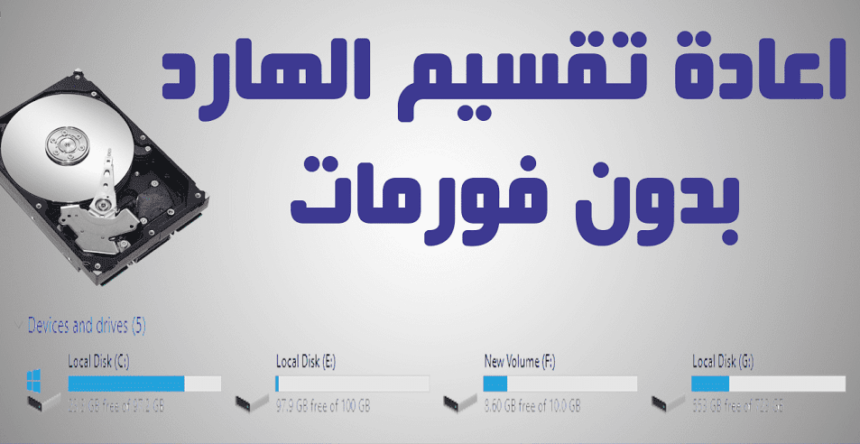تقسيم القرص الصلب بدون فورمات يعرف الكثير من الأشخاص كيفية استخدام الكمبيوتر بشكل جيد، ولكن قد لا يكون الكثيرون على دراية ببعض الجوانب الفنية لجهاز الكمبيوتر الخاص بهم، بما في ذلك كيفية تقسيم القرص الصلب الموجود في الجهاز. ولهذا سنشرح لك اليوم موقع البلد يقدم لك بعض الخطوات لتقسيم القرص الصلب بدون فورمات. ببساطة تنسيق.
تقسيم القرص الصلب بدون فورمات
إذا كنت تريد تقسيم القرص الصلب دون تهيئة، عليك اتباع الخطوات التالية:
- يتم اختيار أيقونة الكمبيوتر ونقوم باختيار كلمة (إدارة).
- تظهر أمامنا صفحة أخرى بها العديد من الخيارات. حدد إدارة الأقراص في نظام التشغيل Windows.
- يتم جمع كافة الأقراص الموجودة والضغط على الزر الأيمن على القرص الذي نريد المطالبة بمساحة منه.
- سيتم تقديم بعض الخيارات الإضافية التي يمكنك الاختيار من بينها لتقليل الحجم.
- نحدد الحجم المطلوب على القرص ويتم قياس هذا الحجم بالميجابايت. على سبيل المثال، إذا اخترنا 40 ميغا بايت، فسيتم كتابة 4000 وحدة.
- نضغط على كلمة SHRINK وسيتم كتابة المساحة التي نريد إزالة القرص منها.
- سيظهر محرك الأقراص الثابتة الجديد باللون الأسود وسيتم عرض الحجم الجديد أيضًا.
- نختار القرص الصلب الجديد بالماوس ونختار وحدة التخزين البسيطة.
- يتم الضغط على الكلمة التالية عدة مرات حتى يتم الوصول إلى النهاية.
- ننتظر قليلًا حتى يظهر القرص الصلب الجديد في قائمة محركات الأقراص الصلبة الموجودة بالكمبيوتر.
- سيتم تقسيم القرص الصلب الجديد إلى عدة مساحات صغيرة ومختلفة بنفس الطريقة السابقة.
- بعد الانتهاء من تقسيم القرص الصلب، سيتم تهيئته دون حذف البيانات أو الملفات الموجودة في نسخة الويندوز.
- بعد إتمام كافة الخطوات السابقة نكون قد تمكنا بالفعل من تقسيم القرص الصلب دون الحاجة إلى فورمات أو استخدام أي برامج.
أنواع محركات الأقراص الصلبة
بعد التعرف على كيفية تقسيم القرص الصلب بدون تهيئة، عليك التعرف على أنواع محركات الأقراص الثابتة التالية:
- محركات الأقراص الصلبة SATA.
- أقراص المدينة.
- محركات الأقراص الصلبة IDE.
هل كنت تبحث عن طريقة لحذف برنامج من جهاز كمبيوتر يعمل بنظام Windows 10 باستخدام لوحة التحكم وإعدادات التشغيل؟ اقرأ هنا: كيفية حذف برنامج من جهاز كمبيوتر يعمل بنظام Windows 10 باستخدام لوحة التحكم والإعدادات التشغيلية
كيفية تقسيم القرص الصلب في ويندوز
إذا كنت تريد معرفة كيفية تقسيم القرص الصلب في نظام ويندوز، عليك اتباع الخطوات التالية:
- أولا، تفتح قائمة البداية ونذهب إلى إدارة الكمبيوتر.
- انقر على كلمة أدخل.
- من الخيارات المعروضة، حدد إدارة الأقراص.
- انقر بزر الماوس الأيمن فوق محرك الأقراص الثابتة الذي تريد تقسيمه، ثم حدد “تقليل الحجم”.
- حدد مقدار مساحة القرص المراد تقليلها عن طريق تحديد وحدات التخزين أو الميجابايت.
- تم تحديد (غير معين).
- ثم نختار مجلد بسيط جديد.
- نضغط على التالي وندخل مقدار مساحة القرص.
- قمنا بتعيين حرف أو مسار يتم من خلاله إجراء عملية الحفظ الجديدة.
- نختار بعض الإعدادات، مثل نوع التنسيق، ونختار كلمة “NEXT”.
- بعد الانتهاء من الخطوات السابقة، يتم الضغط على زر “إنهاء”.
- انقر فوق “موافق” عندما تظهر نافذة التحذير.
ستتعلم في هذه المقالة كيفية زيادة المساحة على قرص C بدون تنسيق: كيفية زيادة مساحة القرص على قرص C بفعالية وبدون برامج وتنسيق
كيفية تقسيم القرص الصلب على جهاز ماك
يمكن تقسيم القرص الصلب في جهاز الكمبيوتر حسب نوع جهاز Mac باتباع الطريقة التالية لتقسيم القرص الصلب في جهاز Mac:
- افتح أداة Finder التي تظهر في شريط أدوات الوصول السريع.
- قم بالتمرير لأسفل، وافتح مجلد “الأدوات”، ثم انقر نقرًا مزدوجًا فوق “أدوات القرص”.
- نختار خيار التقسيم ونضغط على Signal.
- نقوم بتغيير حجم القرص باستخدام عناصر التحكم التي تظهر على الشاشة.
- نقوم بتسمية الجزء الجديد الذي سيتم إنشاؤه.
- انقر فوق تطبيق.
يمكنك أيضًا معرفة كيفية تحديث Windows 10 باستخدام الإعدادات أو أداة إنشاء الوسائط في المقالة: كيفية تحديث Windows 10 باستخدام الإعدادات أو أداة إنشاء الوسائط
وبهذا تم التعرف على طريقة مشاركة القرص الصلب بدون تنسيق لأن العديد من الأشخاص يرغبون في مشاركة القرص الصلب بدون تنسيقه وحذف جميع البيانات الموجودة على الجهاز.